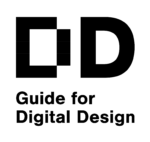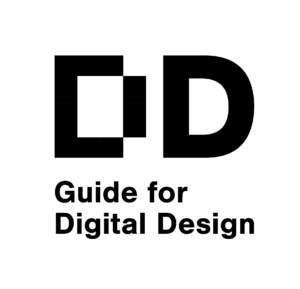|
Most Useful Commands and Shortcuts
Goals
Commands and shortcuts can smooth your digital design. Most useful commands and shortcuts are listed to this page.
Content in a nutshell
- You don't need to use all features that certain software offers. Instead, try to pay attention to some essential tools.
- Learn the most useful photoshop commands and shortcuts and also the most important rhino commands.
Most useful photoshop commands
FILE > Save As: change the file format of your image (JPG, PNG, PDF, PSD...)
FILE > Export > Render Video: use to export an image sequence as a video – useful for creating time lapse videos
FILE > Automate > Batch: apply a script or a recorded sequence of actions to multiple images – useful when you need to edit many images in as same way
EDIT > Transform / Free Transform: perform a geometric transformation of a layer (scaling, rotating, skewing...)
EDIT > Perspective Warp: change a perspective of a layer – useful for approximately “rotating” objects in images or correcting the perspective from a tilted camera view
IMAGE > Mode: change color mode of the image (RGB, grayscale...)
IMAGE > Adjustments: adjust the colors and tones in the layer
IMAGE > Adjustments > Levels: change color levels in the layer – useful for making certain tones in the image more distinct (brighter or darker)
IMAGE > Adjustments > Hue/Saturation: change hue or saturation in the layer – useful to adjust the color values or completely recolorize the image
IMAGE > Adjustments > Invert: inverts the colors in the layer – useful to flip white and black in grayscale images
IMAGE > Image Size: scale the whole image – useful for reducing the file size of the image when you for example want to send it in an email
IMAGE > Canvas Size: change size of the canvas – useful for quickly extending the boundaries of the image
IMAGE > Image Rotation: quickly rotate the whole image
LAYER > New > Layer: add new layer to the document (the layer will be empty and therefore invisible until some pixels are added to it)
LAYER > Duplicate Layer: duplicate a layer – useful if you want to start modifying an existing layer but keep the original one
LAYER > Arrange: change arrangement of layers, the ones on top will cover the ones on the bottom, like in a collage
LAYER > Merge Layers / Flatten Image: merge different layers together or flatten a whole image (all layers will be joined into one) – in a standard composting workflow you very often end up with many different layers which you eventually start to merge (layers for the sky, clouds, buildings, vegetation, people, objects...)
TYPE > Rasterize Type Layer: convert a vector text into a raster image (background will be transparent)
SELECT > All / Inverse: select all pixels on a layer, or select an inverse area of what is currently selected (if an object is selected, this command will select the background instead)
SELECT > Color Range: select just pixels of a certain color range – useful when you want to isolate objects in an image according to color (copy and paste them into a new layer to isolate them)
FILTER: apply one of many different filters to a layer (blur, sharpen, pixelized, lens flare...)
FILTER > Liquify: maps the image onto a deformable mesh which you can manipulate almost like a fluid – useful for creating large local distortions
ZOOM > Fit on Screen: fit the whole image neatly on the screen
WINDOW > Workspace > Essentials: add all the classic toolbars to the Photoshop workspace – useful when you accidently hide a toolbar you need and you are not sure how to get it back
WINDOW > Actions: turns on a tab where you can record a sequence of actions (click on New Action) and execute it later – these actions can be used on many images at the same time using Batch command (File > Automate > Batch)
WINDOW > History: turns on a tab with the list of previously taken actions and states of the image – just click on the previous state to restore it
WINDOW > Layers: turns on a tab with the list of all layers. Here you can manually arrange the order of layers by just dragging, setting the opacity (transparency) and blending mode (how are the pixels in this layer displayed based on the pixels from the layers below)
Most useful photoshop shortcuts
V - Move tool: moves a selection or a layer
M - Rectangular marquee tool: makes a selection in a shape of a rectangle
L - Lasso tool: makes freehand selections
W – Object selection tool: finds and automatically select an object inside a defined region – this feature is very useful when you need to quickly cut out an object with a complex boundary
J – Spot healing brush tool: removes marks and blemishes in an image – useful when you need to quickly remove a small area of pixels which are embedded in the background, this tool will try to reconstruct the background for you
S – Clone stamp tool: paints with pixels from another part of the image – useful to seamlessly copy objects and textures from the same image (for example when adding textured objects like plants and trees)
O – Dodge / Burn tool: taken directly from an analog photograph development process, dodge lightens the areas in an image while burn darkens them – useful to add realistically colored shadows or sunny spots in the image
Q – Edit in quick mask mode: this mode shows your selection in terms of colored pixels (red are is not selected) so you can freely “paint” your selection – useful when you need to select a complex shape – note that you can combine your selection with a blending mode, which means that you can select something at 50% for example (this will create a semi-transparent selection)
Most useful rhino commands
Align: allows you to align objects to an exiting reference line to get it on the plane that you want*
Array: automatically copies and pastes lines equally spaced apart
BooleanDifference: allows you to subtract a solid shape from another solid leaving a fully intact solid without the material from the subtracted shape behind – note in order to do this the objects must be fully closed solids and the two objects must intersect each other
BooleanUnion: allows you to join two solids with no overlapping edges internally- note in order to do this the objects must be fully closed solids and the two objects must intersect each other
Boolean2Objects: lets you run through the full list of boolean commands until you find the one you want to use – note in order to do this the objects must be fully closed solids and the two objects must intersect each other
ExtrudeCrv: gives height to a curve
ExtrudeSrf: gives a thickness to a surface
* Explode: makes a joined/grouped object or polyline explode into individual parts
* Extend: extends a curve or a line to a boundary
Cap: closes an object that you’ve split or extruded to form a solid – not only works when the surfaces are planar
ClippingPlane: shows you a cut through of a particular part of an object without actually splitting it in the model; for a specific view port, click on the plane and use “EnableClippingPlane” to turn it on and “DisableClippingPlane” to turn it off in that viewport
CloseCrv: closes a curve; we suggested that you only use it if you can’t figure out where the curve is open yourselfContour: create a spaced series sections (planar curves and points) through objects - great for laser cutting topographies (similar to Section command)
* Copy: allows you to copy an object from a specific spot multiple times
* Curve: draws a spline
* Distance: measures the distance between two things
* DupEdge: duplicates teh edge of an object
* Fillet: makes an angle or edge rouded
FlowAlongSrf: Flow a pattern or an object along an irregular surface
* Group/Ungroup: joins/unjoins multiple objects or curvesHelix: makes a spiral (useful for slinkies, screws, coils)
* Join: joins multiple connected units
* Line: draw a single line segment
Loft: creates a surface between two lines or shapes
* Make2D: creates a basic line drawing if your 3D model; in the options you can choose to show lines hidden by the solid form of the object, to keep lines separated by layer, or to make lines tangent which helps to join some of them when they’re made 2D; this is useful when you export to Illustrator for linework
* Mirror: mirrors an object or drawing across a reference line
* PictureFrame: places a picture in your model
* Polyline: creates a continuous string of straight lines
* Point: creates a point (on a line or to use to join with a line)
* PointsOn: allows you to edit a curve or shape that you’ve already made
PlanarSrf: gives a surface to a closed curve
Project: projects curves or surfaces along an irregular surface; make sure that the curve/surface is directly above or below the surface to which you want to project; “ProjecttoCPlane” is useful in flattening lines you didn’t realize were on different planes to a flat layer
* Rotate / Rotate3D: rotates an object around an axis
* Offset: allows you to offset a line or shape a certain distance away
Section: creates section cuts through an object – great for laser cutting topographies (for spaced series of sections use Contour command)
* SelDup: selects duplicates in the model (similar to overkill in AutoCAD)
* Show/Hide: show makes objects visible, hide makes them invisible* Scale: proportionally scales things larger or smaller
* Scale1D: scales something in one direction only
* Split: splits apart surfaces, lines
Sweep (1 & 2): creates a thickness by “sweeping” a shape along a curve
* Text: creates text
* Trim: allows you to trim intersecting lines
Turntable: automatically rotates your object
UnrollSrf: explodes a closed object into multiple planes – great for making laser cutting files!
*ZS: zooms one object in one viewZSA: zooms in on one object in all 4 views