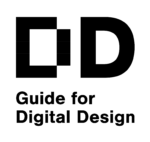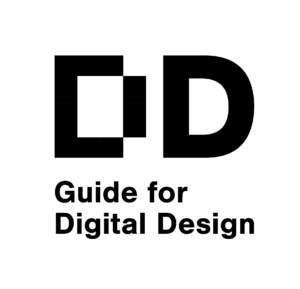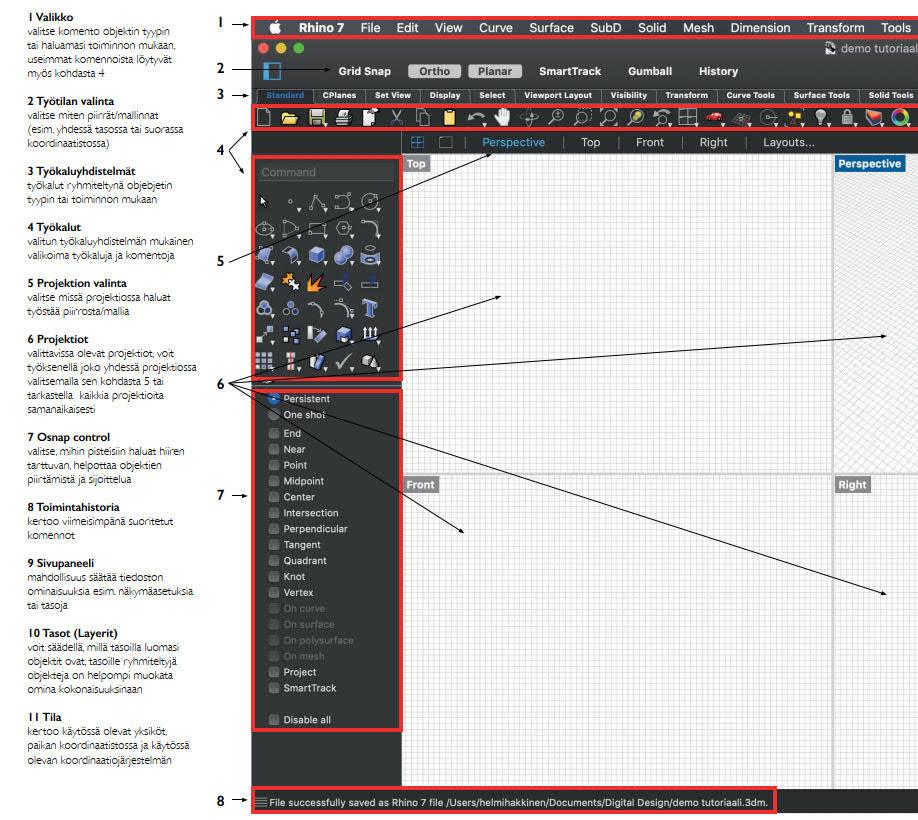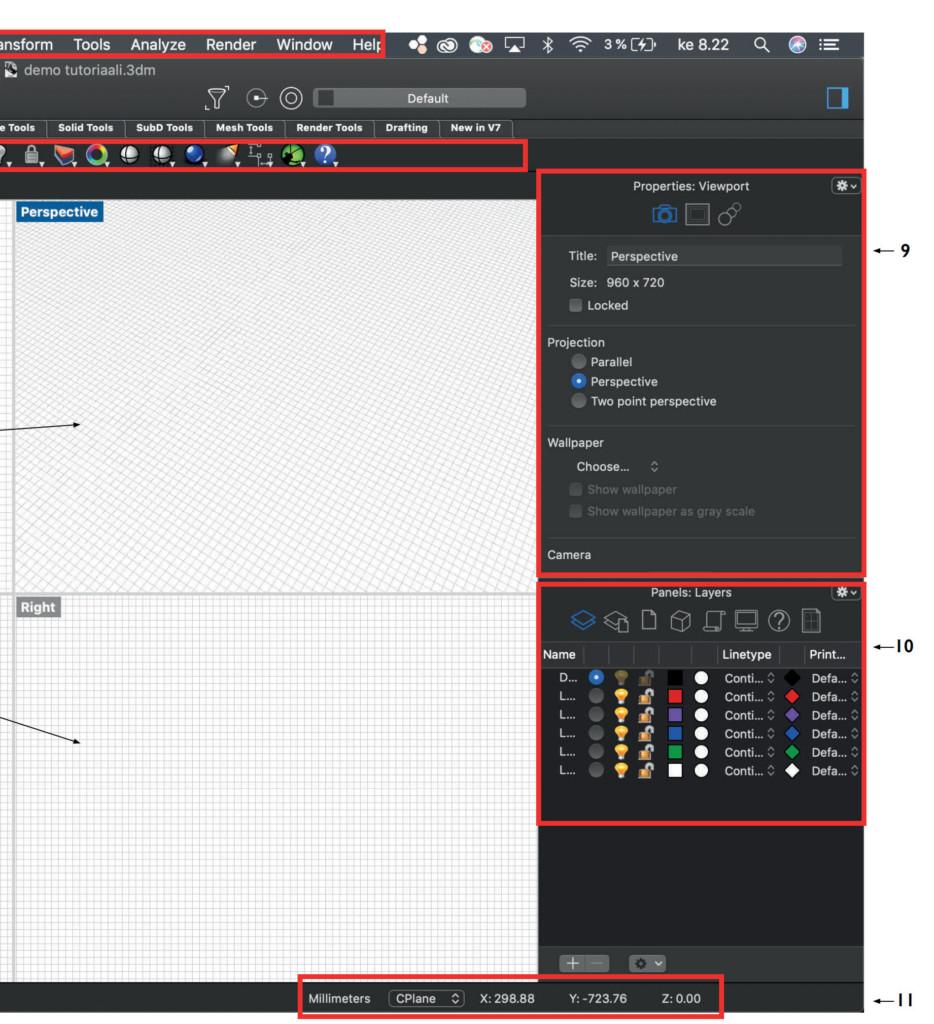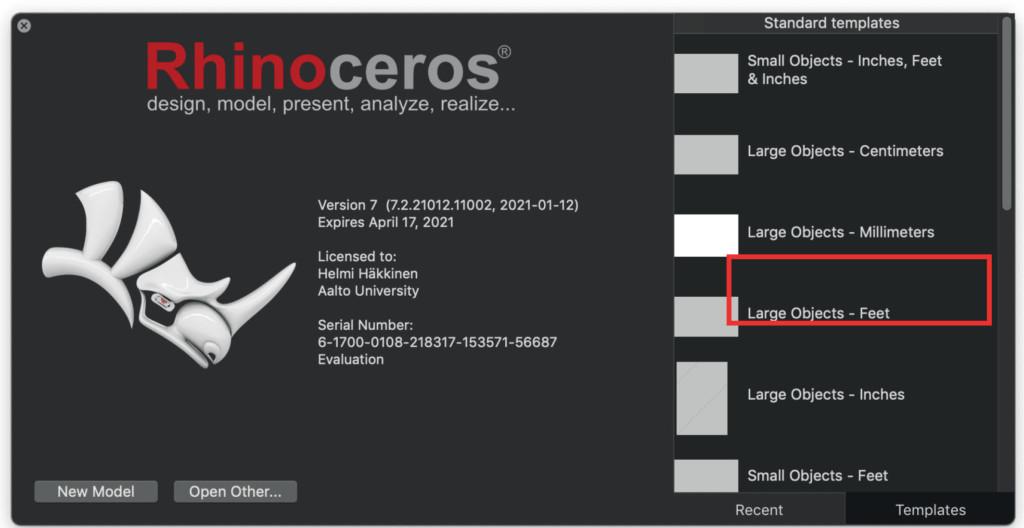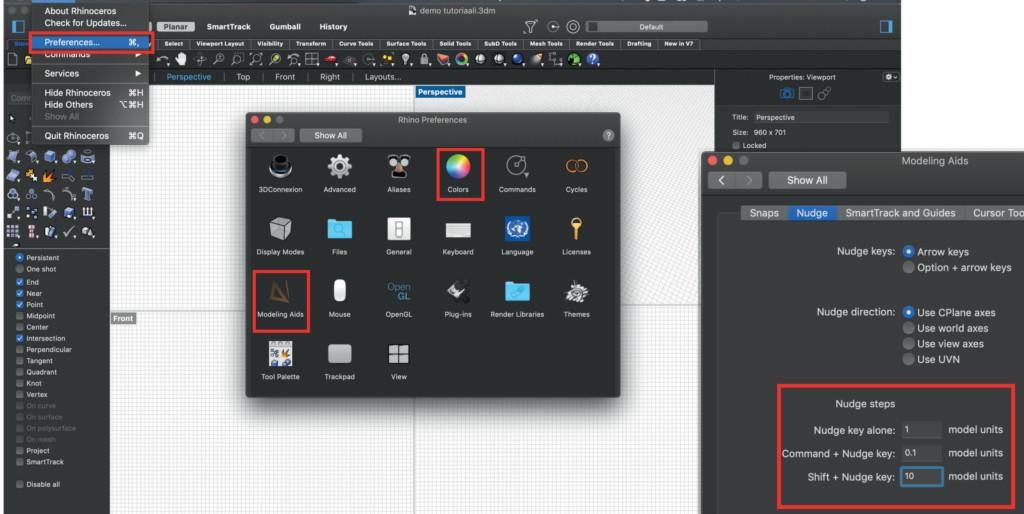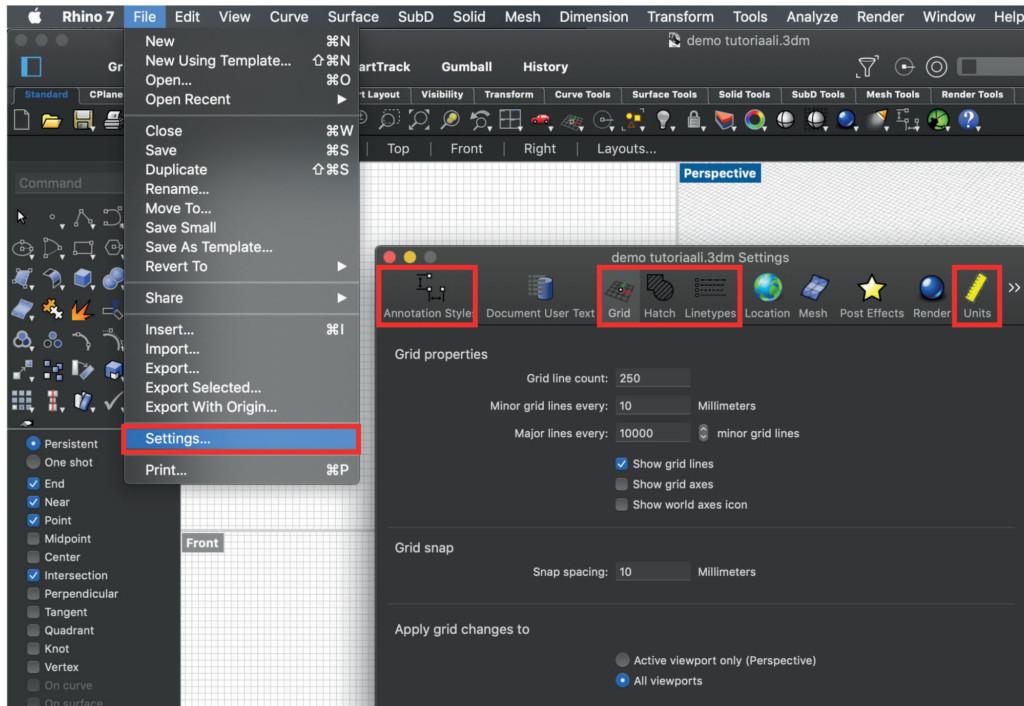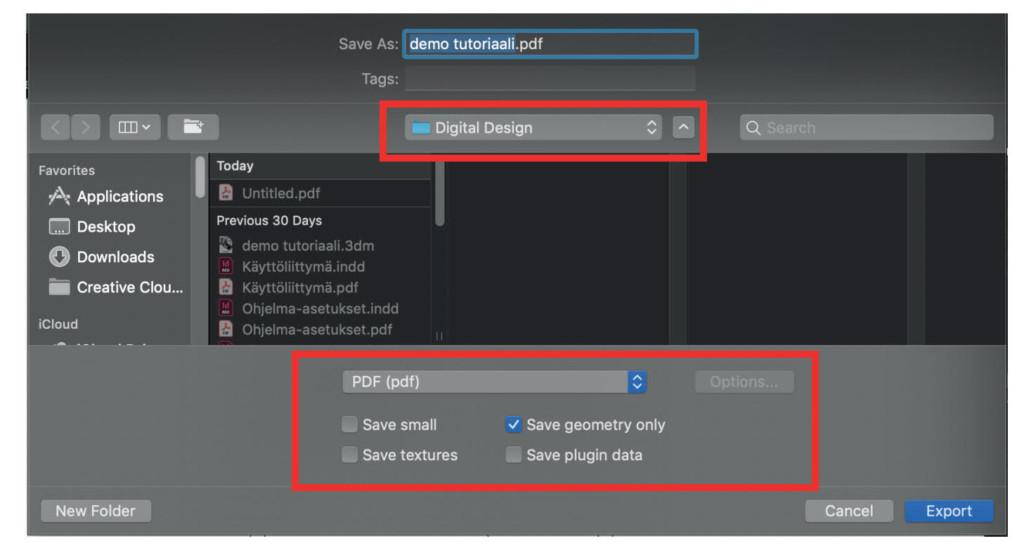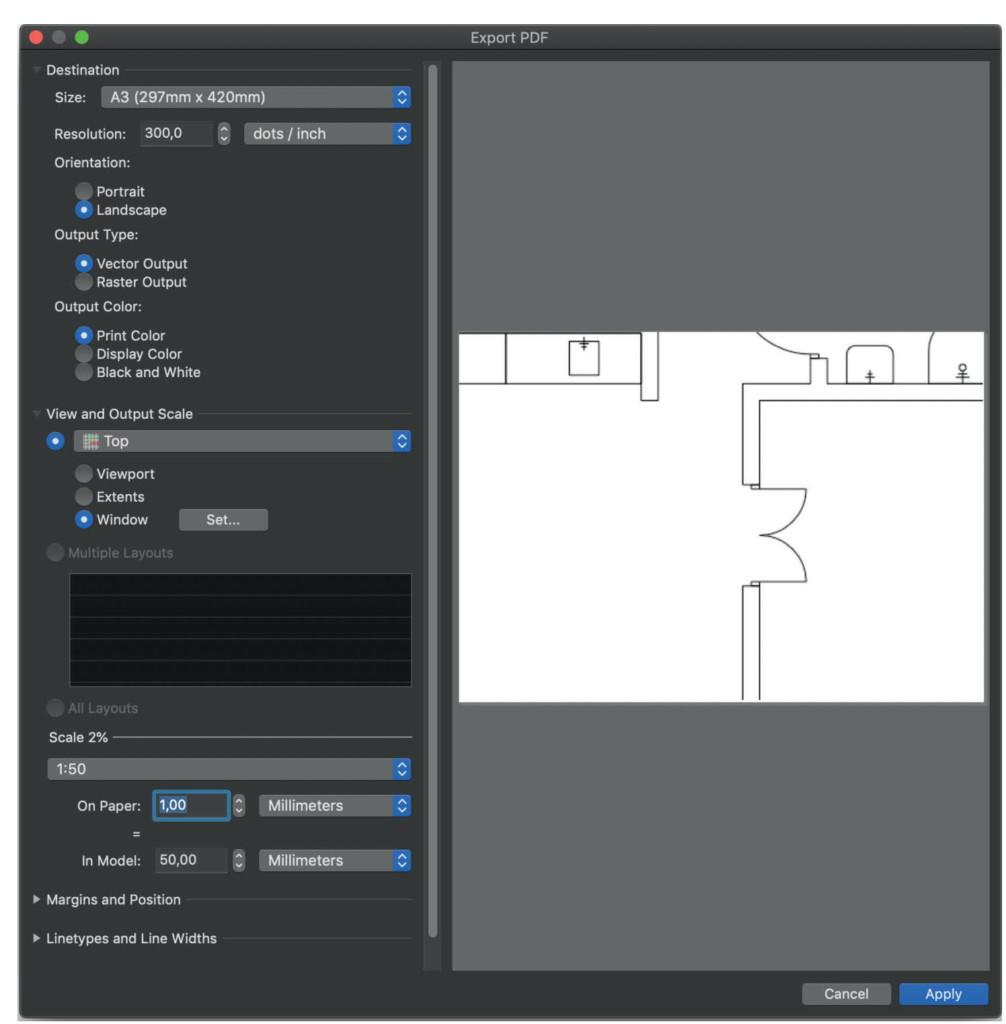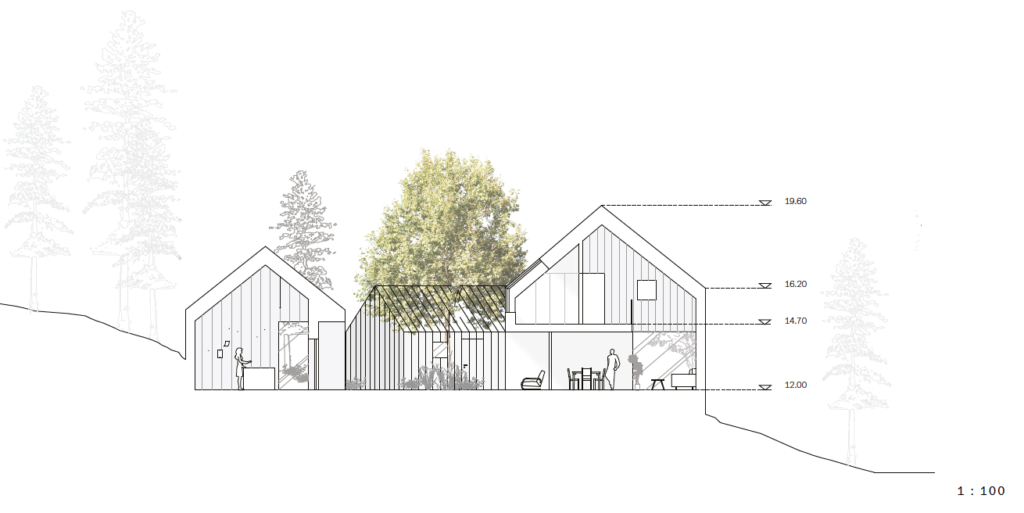Leikkaus
on pystytasoinen leikkauskuva rakennuksesta ja sen välittömästä ympäristöstä. Leikkauskuvassa näkyvät ulko- ja sisätilaa määrittävät rakenteet kuten seinät, lattiat (alapohja, välipohja, yläpohja), katto (vesikatto), rakennuksen vierustan maasto, piha tai katualue.
Mitä leikkauksessa esitetään?
- Rakennuksen tiloja rajaavat seinät ja rakenteet, usein mustattuina.
- Vaakapintojen, kuten lattioiden, pihan ja kadun korkeudet korkomerkinnöin.
- Katon muoto ja tärkeimmät korot (räystäs, harja).
- Voidaan esittää mittakaavasta riippuen myös tausta, eli projektiokuva leikkausviivan 'edessä' olevista pinnoista, jolloin voidaan näyttää esim. ikkunat, ovet yms.
- Voidaan esittää mittakaavasta ja kuvan tarkoituksesta riippuen seinät ja rakenteet myös materiaalit piirtäen.
Voidaan esittää mittakaavasta riippuen myös tiloissa leikkauskohdassa näkyvät kiintokalusteet, sekä oleelliset yksityiskohdat, kuten ikkunapenkit tms. - Jos kuva on lupakuva, tai vastaava virallinen piirros, katso myös paikallisen rakennusvalvonnan ohjeet
Työprosessi
- Taustaa ohjelmiston valintaan
- Ohjelmiston hankkiminen
- Aloitusasetukset
- Työskentely
- Tallentaminen ja tulostaminen PDF-muotoon
- Tulostaminen fyysisesti
1. Taustaa ohjelmiston valintaan
Pohjapiirustuksen voit tehdä kaikilla CAD-ohjelmilla. 2D-piirtämiseen AutoCAD on yleisin vaihtoehto. 2D-piirtäminen onnistuu myös lähtökohtaisesti 3D-suunnitteluun tarkoitetuilla CAAD-ohjelmistoilla kuten Rhinolla tai Archicadilla.
Katso lisätietoa CAD ja CAAD määrittelystä, eroista ja käyttötarkoituksista:
2. Ohjelmiston hankkiminen
3. Aloitusasetukset, esimerkkiohjelmana Rhino
KÄYTTÖLIITTYMÄN ESITTELY
Kuvat: Helmi Häkkinen
TIEDOSTON LUOMINEN
Avatessasi Rhinon ja luodessasi uuden tiedoston on ensimmäiseksi valittava tiedoston perusasetukset. Valittavana on valmiiksi esimääriteltyjä tiedostoaihioita (Templates). Esimääritetyt tiedostot on jaoteltu mallinnettavan kokonaisuuden suuruusluokan ja mallinnuksessa käytettävien mittayksiköiden mukaan. Valitessasi esimerkiksi esimäärityksen Large Objects - Millimeters luot tioedoston, joka on optimoitu mittaluokaltaan suurten kokonaisuuksien (esim. rakennuksien) mallintamiseen/ piirtämiseen. Tässä tiedostossa objekteja mallinnetaan yhden millimetrin tarkkuudella. Tämä on rakennusten mallintamiseen paras vaihtoehto.
3D-mallintamisohjelmissa asiat piirretään/mallinnetaan aina niiden todelliseen kokoon. Vasta dokumentointivaiheessa ne asetetaan tulostusmittakaavaan. Siksi esimääritykset valitaan mallinnettavan kokonaisuuden todellisen koon perusteella.
Kuva: Helmi Häkkinen
RHINON YLEISET ASETUKSET
Yleiset asetukset löytyvät kohdan Preferences alapuolelta. Asetuksia on paljon ja työskentely ei välttämättä vaadi niiden muokkaamista.
Asetusten avulla voit kuitenkin tehdä työskentelystä helpompaa tai paremmin itsellesi sopivaa. Esimerkiksi värejä (Colors) säätämällä voit tehdä työskentelynäkymästä selkeämmän. Kohdasta Modelling Aids voit säätää esimerkiksi sitä, minkä verran nuolinäppäimet siirtävät objekteja. Tämä voi helpottaa objektien siirtelyä pirroksessa/ mallissa.
Kuva: Helmi Häkkinen
HYÖDYLLISET TIEDOSTOASETUKSET
Tiettyyn tiedeostoon liittyvät asetukset löytyvät kohdasta File > Settings... Niiden säätäminen voi helpottaa työskentelyä. Täältä voit esimerkiksi säätää tiedoston mittayksiköitä (Units), vaikka olisit tiedostoa luodessasi valinnut eri mittayksiköt.
Kohdasta Grid voit säätää projektioissa näkyvää ruudukkoa tai laittaa sen pois näkyvistä. Kohdasta Annotation Styles voit säätää mittausmerkintöjen ulkomuotoa esim. niiden fonttia ja mitattujen suureiden tarkkuusastetta. Voit myös muokata tiedoston viiva- ja täytetyyppejä (Hatch, Linetypes).
Kuva: Helmi Häkkinen
VINKKI: CAD-piirtämisessä olennaista on ymmärtää, että aina suunnitellaan 1:1 kokoon ja kuvan mittakaava määritellään tulostettaessa.
4. Työskentely
Video: Helmi Häkkinen
5. Tallentaminen ja tulostaminen PDF-muotoon
1. Valitse File-valikosta Export.
2. Valitse, mihin kansioon haluat tallentaa piirustuksen.
Valitse tiedostomuodoksi PDF ja laita ruksi kohtaan Save geometry only, lopuksi paina Export.
3. Valitse paperikoko, jolle piirustus tulostetaan (esim. A3).
- Resoluutio kannattaa pitää 300,0 DPI:ssä (dots/inch).
- Valitse haluatko tallentaa pysty vai vaakasuuntaiselle paperille.
- Viivakuvat kannattaa tallentaa vektoreina.
- Valitse haluatko tulostaa väreillä vai ilman.
- Valitse tulostettava/tallennettava alue mallista.
- Pohjapiirros tulostetaan yläprojektiosta (Top).
- Valitse kohta Window ja Set..., jolloin voit rajata mallista haluamasi tulostusalueen.
- Valitse haluamasi mittakaava (esim. 1:50).
- Voit halutessasi muokata marginaaleja ja viivatyyppejä, mutta se ei ole välttämätöntä.
- Lopuksi paina Apply ja tiedosto tulostuu/tallentuu PDF:nä valitsemaasi kansioon.
6. Tulostaminen fyysisesti
Esimerkkejä: erilaisia oikeita tapoja esittää pohjapiirros
Kuva: Taika Pirilä
Useinkaan ei ole yhtä ainoaa oikeaa tapaa esittää asioita. Kuvan mittakaava, käyttötarkoitus ja myös henkilökohtaiset mieltymykset voivat ohjata valintoja.
- seinät voi esittää mustattuina, rasteroituina tai ilman täytteitä. Olennaista on, että kuvasta käy ilmi yksiselitteisesti mitkä rakenteet leikkautuvat ja mitkä eivät
- ikkunoiden esittäminen vaihtelee mittakaavasta riippuen
- myös materiaalien ja kalusteiden esittäminen vaihtelee mittakaavasta ja piirustuksen käyttötarkoituksesta riippuen. Esimerkkikalusteet helpottavat mitoituksen ja toiminnallisuuden hahmottamista ja auttavat katsojaa eläytymään tilaan. Lupakuvissa ja työpiirustuksissa niitä ei kuitenkaan yleensä selkeyden vuoksi käytetä tai jos edellytetään niin yleensä katkoviivalla esitettynä.